よくある質問
UQモバイルメールオプション未契約の方
UQモバイルメールをCosmoSia(メールCS)でご利用頂くには、メールオプションにご契約頂く必要がございます。
詳細は、UQモバイル様の公式ページをご覧ください。
https://www.uqwimax.jp/mobile/plan/option/mail/
UQモバイルメールオプション契約済みの方
受信できていないメールがある場合
取得できないメールがある場合は、以下の操作でメールセンターに蓄積されたメッセージの再配信をお試し頂けます。
■メール再配信の手順
メールトップメニュー > [メール設定画面] > [メールセンターに蓄積されているMMSメッセージを再配信します]をタップ
標準のメッセージアプリに設定されてない場合
CosmoSia(メールCS)が標準のメッセージアプリに設定されていない場合は送受信ができません。
CosmoSiaのトップ画面 > [設定] > [標準のメッセージアプリ] から設定をご確認ください。
モバイルデータ通信がONになっていない場合
モバイルデータ通信がOFFの場合は送受信ができません。モバイルデータ通信をONにした状態でお試しください。
ここまでご確認いただいた後、改善が見られない場合は以下の①〜④をお試しいただけないでしょうか。
①APN設定を確認する
UQmobileメールの送信・受信どちらもできないといった場合、APN設定の値に不備がある可能性がございます。
特に【MMSC】、【MMSポート】の値が空欄になっているケースが多いため、以下の通り値が設定されているかご確認頂けますと幸いです。
1. システムの【設定】の無線とネットワークの【その他設定】 > 【モバイルネットワーク】 > 【高度な設定】 > 【APN】もしくは【CPA設定】を選択する(機種によりメニュー構成が異なります)
2. APN設定が以下の通りになっていることを確認
参考: https://www.uqwimax.jp/mobile/support/guide/apn/
※特に以下値が空欄となっていることが多いので注意
MMSC: http://mms.ezweb.ne.jp/MMS
MMSポート: 80
② アカウントの再設定を試す
一度アプリのデータの消去→アカウントの再設定をお試し頂けないでしょうか。
- システムの設定 > アプリ よりCosmoSia(メール(CS))のアプリ情報画面を開く
※機種によりメニューが異なります - ストレージ > データの消去 を行う
- アプリを起動しアカウントを再設定する
③機内モードをON→OFFする
④端末の電源をOFFにし、SIMカードを挿入し直す
①〜④をご確認頂いても、改善されない場合
Googleの「メッセージ」アプリにて、送受信ができないかご確認いただけないでしょうか。
下記よりインストールしてください。
https://play.google.com/store/apps/details?id=com.google.android.apps.messaging&hl=ja&gl=US
※上記のGoogleの「メッセージ」アプリでも送受信ができない場合、
UQmobileサポートセンターに「CosmoSia、Google「メッセージ」アプリともに送受信ができない」旨
お問い合わせください。
Googleの「メッセージ」アプリで送受信が出来るが、CosmoSiaアプリで送受信出来ない場合、お手数ではございますが、CosmoSiaお問い合わせフォームより、お問い合わせをお願い致します。
Android版をご利用の場合:TOPメニュー > お問い合わせ
以下の操作で「プレミアムSMSへのアクセス」設定を有効にしてください。
「プレミアムSMSへのアクセス」を有効にする手順
※機種によりメニューが異なります
1. 端末の設定を開く
2. 「アプリ」を開く
3. 「特別なアプリアクセス」を開く
4. 「プレミアムSMSへのアクセス」を開く
5. メール(CS)をタップし、常に許可するに設定
上記をご確認頂いても、改善されない場合
Googleの「メッセージ」アプリにて送受信が可能か確認
Googleの「メッセージ」アプリにて送受信が可能かご確認いただけますでしょうか。
下記よりインストールをお願いいたします。
Google メッセージ アプリ(Google Play):
https://play.google.com/store/apps/details?id=com.google.android.apps.messaging&hl=ja&
⇨ Googleの「メッセージ」アプリでも送受信ができない場合
UQmobileサポートセンターへ「CosmoSia、Google『メッセージ』アプリのいずれでも送受信ができない」旨をお問い合わせください。
⇨ Googleの「メッセージ」アプリでは送受信できるが、CosmoSiaアプリで送受信できない場合
恐れ入りますが、CosmoSiaお問い合わせフォームよりご連絡をお願いいたします。
<Android版をご利用の場合>
TOPメニュー > お問い合わせ
UQモバイルメールオプション未契約の方
UQモバイルメールをCosmoSia(メールCS)でご利用頂くには、メールオプションにご契約頂く必要がございます。
詳細は、UQモバイル様の公式ページをご覧ください。
https://www.uqwimax.jp/mobile/plan/option/mail/
UQモバイルメールオプション契約済みの方
受信できていないメールがある場合
取得できないメールがある場合は、以下の操作でメールセンターに蓄積されたメッセージの再配信をお試し頂けます。
■メール再配信の手順
メールトップメニュー > [メール設定画面] > [メールセンターに蓄積されているMMSメッセージを再配信します]をタップ
標準のメッセージアプリに設定されてない場合
CosmoSia(メールCS)が標準のメッセージアプリに設定されていない場合は送受信ができません。
CosmoSiaのトップ画面 > [設定] > [標準のメッセージアプリ] から設定をご確認ください。
モバイルデータ通信がONになっていない場合
モバイルデータ通信がOFFの場合は送受信ができません。モバイルデータ通信をONにした状態でお試しください。
APN設定に問題がある場合
以下を参考に設定値をご確認ください。
https://www.uqwimax.jp/mobile/support/guide/apn/
上記で改善しない場合は、一度アプリのデータの消去→アカウントの再設定をお試し頂けないでしょうか。
- システムの設定 > アプリ よりCosmoSia(メール(CS))のアプリ情報画面を開く
※機種によりメニューが異なります - ストレージ > データの消去 を行う
- アプリを起動しアカウントを再設定する
自動受信できるフォルダは受信箱のみです。
Android6.0以上をお使いの場合、スリープ時の電池もちを良くするためCosmoSiaも最適化されていることがあります。
- 端末の[設定] > [電池]から[CosmoSia]を選び[最適化を無視]をオンにしてください。
※メニュー構成や文言は端末により異なります。 - 端末の[設定] > [電池] > 画面右上の歯車ボタン > [電池の最適化] を選択し、[すべてのアプリ]を表示してから[CosmoSia]を選択するものもあります。
- 端末の[設定] > [アプリ] > 画面下の歯車ボタン[詳細設定] > [バッテリー最適化を無視] で[CosmoSia]を選択するものもあります。
端末の省電力設定を解除すると改善することがあります。
タスクキラーなどの利用によりタスクが削除されるとメールが受信できないことがあります。この場合はタスクキラーのご利用を停止してください。
メモリが枯渇した場合にもメールが受信できないことがあります。この場合は他のアプリケーションを終了しメモリの使用量を減らしてください。
以上のいずれでもない場合は、フォルダ一覧画面でメニューキーを押して、[設定] > [受信・表示] > [メール自動受信] がオンになっていることを確認してください。
※MMS(UQモバイルメールやYmobile、S!メール)、SMSをご利用の場合はモバイルデータ通信できる環境であれば自動受信するため、自動受信に関する設定項目はありません。
ドコモメールご利用時に、ドコモメールサービスが提供している「メールの振り分け設定」が有効の状態で CosmoSia にアカウント登録すると、振り分け設定をしたフォルダ内のメールが自動同期されず、新着メールが自動受信ができません。
参考:ドコモメール メールの振り分け設定について
https://www.docomo.ne.jp/service/docomo_mail/appli/sort/
問題の詳細
該当フォルダのフィルター設定が「ドコモメール」の環境(ドコモメールアプリや、ドコモのWebメール)で作成された場合、ドコモメール側の設定に従いサーバーと同期するため、CosmoSiaアプリ上では自動受信が出来なくなっております。
一度、「ドコモメール」側で「振り分けルール設定」の有無をご確認ください。
問題の解決方法
つきましては下記の手順でご確認をお願い致します。
①ドコモのWEBメールサービスにログインしてください。
ドコモWEBメールログインURL: https://mail.smt.docomo.ne.jp/
②振り分けルールの有無を確認後、設定を削除してください。
ログイン後にドコモメール画面が表示されましたら、
下記の手順をご参考に、振り分け設定画面を表示頂き、
「振り分けルール設定(受信箱)」の設定を「削除」してください。
振り分けルールの設定:https://mail.smt.docomo.ne.jp/help/help_rule_settings.html
③フィルター設定の削除後、CosmoSiaアプリ上で新規にフォルダ振り分け設定を行ってください。
以下の手順で自動受信可能な振り分けフォルダに設定することができます。
- CosmoSiaアプリを開き、メイン画面の右上3点メニュー をタップします。
- 「フォルダ編集」を選択し、振り分け設定を追加したいフォルダを選択します。
- フォルダ編集画面より、振り分け条件欄から [+条件を追加] をタップします。
- メールアドレス、ドメイン、件名 から設定したい条件を選択します。
- フォルダ作成画面へ戻り、[保存]を押下
※手順4まで実施すると、振り分け条件の設定されたフォルダが作成されます。
※条件設定以降に受信したメールが振り分け対象となります。
※なお、フォルダの作成ですが、チャットモードではご利用できませんのでご注意ください。
振り分け設定をしたフォルダで、過去の受信メールを読み込みたい場合は
メール一覧画面の最下部までスクロールし、「次の25件を取得」をタップして読み込んでください。
ドコモメールを設定するためには以下が必要です。
spモード契約をされている方のみがご利用いただけます。
事前設定(dアカウントの利用設定)
dアカウントをお持ちでない方は、新規にdアカウントを発行していただく必要があります。詳しくはコチラをご確認ください。
すでにdアカウントをお持ちの方は、コチラを参考に「dアカウント利用設定」を有効にしてください。
※dアカウント利用設定を「利用しない」に設定すると、ドコモメールアプリ以外のIMAPに対応したメールソフトや別のスマートフォン、タブレット、パソコンからご利用できなくなります。
メールアカウントのIDとIMAP専用パスワードを確認する
「IMAP用のユーザーID・パスワードの確認方法」のユーザID、IMAP専用パスワードをご確認ください。
メールアカウントのIDとIMAP専用パスワードをご確認頂いた後、CosmoSiaのサービス選択画面より ドコモメールを選択 > メールアドレス、ID、パスワード(IMAP専用パスワード)を入力しログインを行ってください。
以下をご確認頂けないでしょうか。
1.SMS利用可能なプランで契約されていますか?
SMSメッセージの利用が可能ではない場合は送受信することができません。
2. CosmoSia(メールCS)を標準のメッセージアプリに設定していますか?
CosmoSiaでSMSメッセージの送受信を行うには、標準のメッセージアプリに設定頂く必要がございます。
CosmoSiaのトップ画面 > [設定] > [標準のメッセージアプリ] でご確認いただけます。
3. 特定の相手からのみ受信ができない場合は、迷惑メール設定や海外SMS受信拒否設定をご確認ください
1~3 をご確認後、問題が解消しない場合は以下をお試し頂けないでしょうか。
- 機内モードをON→OFFにする
- SIMを一度抜き、再度差し直す
- ご自身宛てにSMSを送信し、受信できるか試す
その際、SMSアカウントトップ画面 > [設定] > [作成・送信] > [配信確認] をオンにしてから送信を試し、配信確認マークがつくかも、合わせてご確認ください。
以下をお試し頂けないでしょうか。
- GmailアカウントのTOPメニュー > 設定 > アカウントの再設定 を選択
- アカウントを再設定する
※アカウントの再設定メニューが表示されない場合は、アプリを最新のバージョンにアップデートしてから再度お試しください。
以下の操作で通知を非表示にすることができます。
【手順】
1. 端末の設定 > アプリ からアプリ一覧画面を表示する
※機種によりメニューは異なります。
2. CosmoSia(メール(CS))を選択し、アプリ情報画面(※1)を表示する
3. 通知 > 自動受信モード実行時の通知 をOFF にする
※以下画像の赤枠を参照
※1…Android8以上をご利用の場合、CosmoSiaのアプリアイコンを長押し > アプリ情報 から遷移することも可能です。
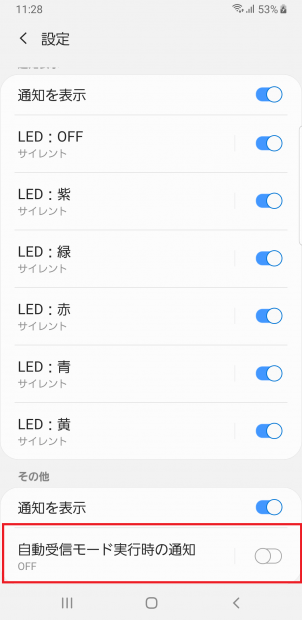
TOP画面メニュー > アカウント選択 > 新しいアカウントを追加 からアカウントの追加ができます。
最大5つまで無料で設定することが可能です。
サーバから自動的に取得されるのは4日前までのメールです。それより前のメールを取得する場合は、各フォルダのメール一覧画面で [次の25件を取得] をタップしてください。
※UQモバイルメール、Ymobileメール、S!メール、といったMMSアカウントやSMSアカウントの場合はシステムの仕様上[次の25件を取得]ができません。
現在は、チャット形式での表示のみ対応しております。
ご利用のアカウントによっては、復旧できるものとできないものがございます。
MMSまたはSMSアカウントの場合
MMS(UQモバイルメール、Ymobileメール、S!メールなど)やSMS(ショートメール)の場合、システムの仕様上、一度削除したメールを復旧させることができません。
IMAPやPOPアカウントの場合
削除したメールはゴミ箱フォルダへ移動します。ゴミ箱フォルダから削除しない限りは、受信箱へ戻すことが可能です。
※ゴミ箱から削除した場合は、サーバーからも削除されるため復旧させることができなくなります。
ゴミ箱フォルダに削除したメールが見当たらない場合は、[次の25件を取得] で取得頂くか、Webメール等からメールの移動をお試しください。
CosmoSiaでauメールアカウントをご利用の場合、以下の制限が発生する場合があります。
- auメールアプリで受信済みのメールが既読になる
- CosmoSiaでauメールの新着通知が行われない
アプリ情報画面よりauメールアプリを無効化またはアンインストールすることで、解消する可能性がございます。
恐れながら、現状はメールデータのバックアップ機能は提供しておりません。 メールデータをバックアップしたい場合は、他社様で提供しているバックアップアプリ等をお使い頂く必要がございます。
以下の手順でフォルダ別にメールを振り分けることができます。
- 新規フォルダを作成する
- 振り分け条件から [+条件を追加] を押下する
- メールアドレス、ドメイン、件名 から設定したい条件を選択する
- フォルダ作成画面へ戻り、[保存]を押下
手順4まで実施すると、振り分け条件の設定されたフォルダが作成されます。
条件設定以降に受信したメールが振り分け対象となります。
なお、フォルダの作成ですが、チャットモードではご利用できませんのでご注意ください。
Google Playストアより下記の手順で解約手続きを行うことができます。
1.Google Playストアを開く
2.メニュー > 定期購入 から解約したいオプションをお選びいただき、解約手続きを行う
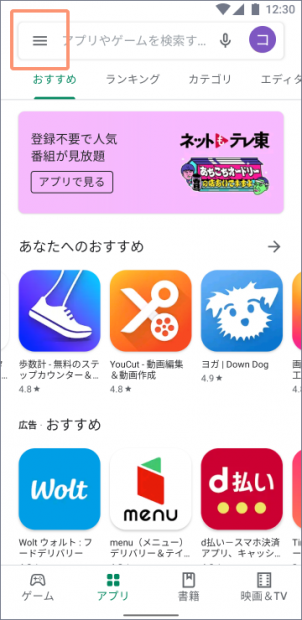
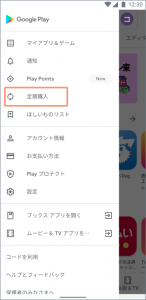
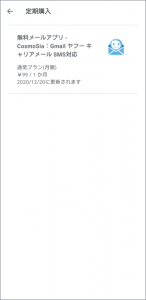
Google Playストアの定期購入にオプションアイテムが表示されない場合
オプション購入時のGoogleアカウントでGoogle Playストアを開いているかを確認してください。
Google Playのヘルプページでも詳しい解約方法をご確認いただけます。
CosmoSiaのアプリ情報画面から、[アンインストール] をタップしてください。
アプリ情報画面は以下操作で表示することができます。
- システムの [設定] > [アプリケーション] > [アプリケーションの管理] をタップして、CosmoSiaを選択
- Android 8.0 以上の場合は、CosmoSiaのアプリアイコンを長押し > アプリ情報 を選択
※CosmoSiaがプリインストールされているUQモバイル端末では、アンインストールができません。
CosmoSiaがプリインストールされていない場合
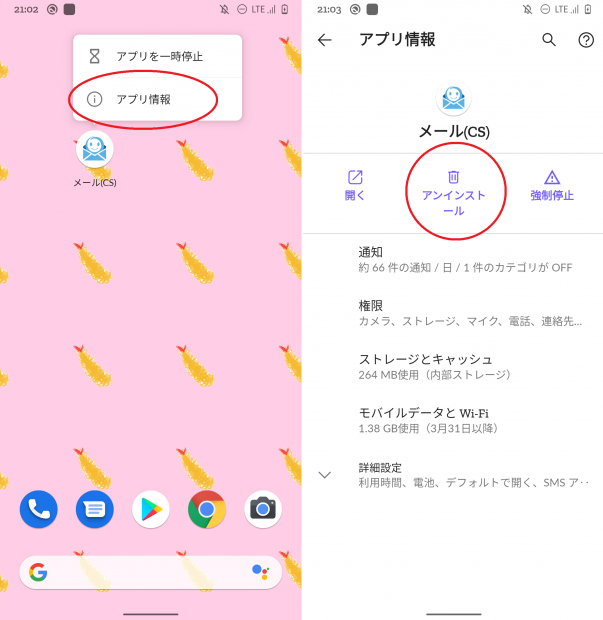
メニューにアンインストールがない場合
以下操作でアプリを無効にし、ホーム画面からアプリアイコンを削除することで、目につきにくくなります。
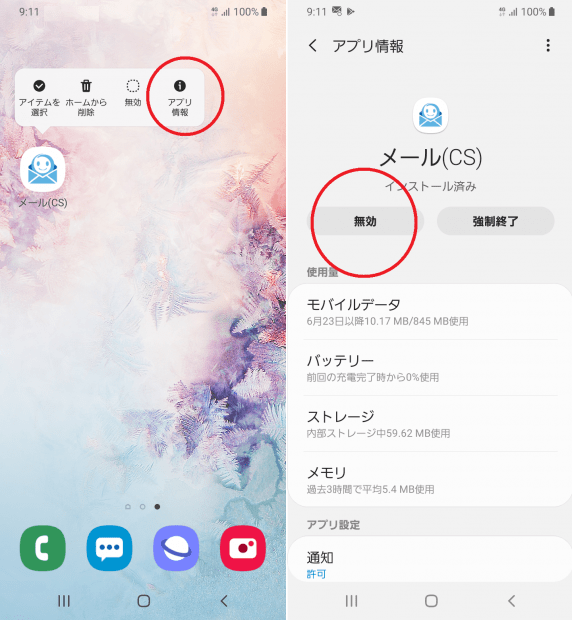
メールの受信途中に圏外に移動するなどで受信に失敗すると、CosmoSiaでそのメールを取得することができず、本文を表示できません。
本文が表示されないメール詳細画面の右上メニュー > 本文受信 より本文の再受信をお試しください。
再受信でも表示されない場合は、別のメールアプリやWEBメールで表示されるかご確認頂けないでしょうか。
※他のアプリでも表示ができない場合、メールデータが破損している可能性がございます。
アカウント削除の方法は以下です。
- 削除したいアカウントのTOP画面を表示する
- 右上にある3つの点々を押し、[設定] を押す
- [アカウントを削除]を押す
- [OK]を押す
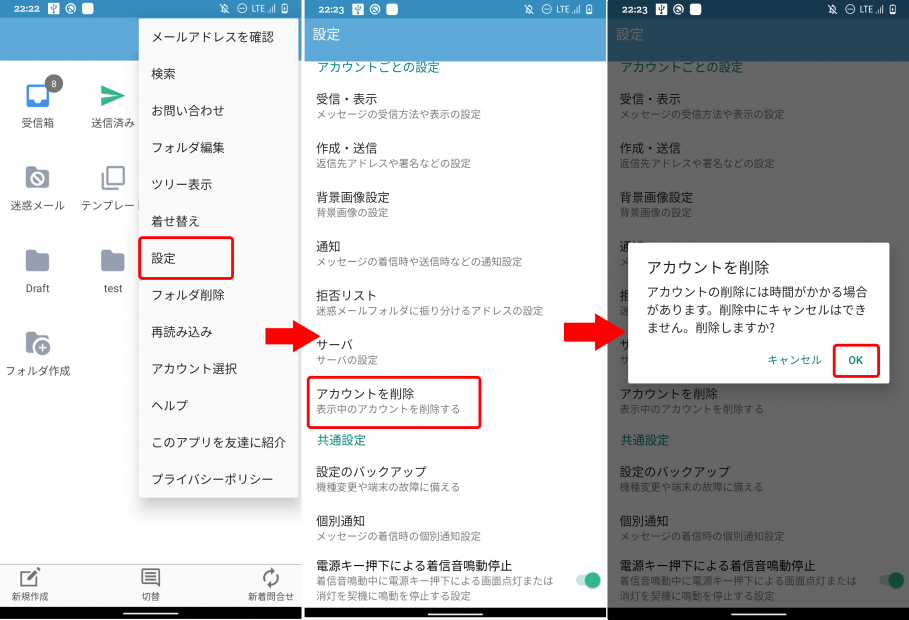
TOP画面で、アカウント名表示の矢印のある方向にスワイプします。アカウント名表示の矢印ボタンをタップしても切り替えられます。
TOP画面メニュー > [アカウント選択] からアカウントをタップして切り替えることもできます。
メールに付ける目印です。重要なメールなどを後で探しやすくするために使用します。
HotmailやOutlookのアカウントをご利用の場合、添付ファイルのあるメールを他のフォルダへ移動させると、添付ファイルが壊れることがあります。 他のフォルダへ移動する場合は、ブラウザからこれらのアカウントへログインして、操作してください。
MMS(UQモバイルメール)をご利用の場合は、HTMLメール非対応のため、インライン画像(デコレーション絵文字等)はサーバーで削除されます。
ゴミ箱のメール一覧画面でオーバーフローメニューを押して [削除] をタップし、メール選択画面の上部にある [全選択] をタップしてください。
「自動受信モード実行中」の通知を非表示にすることで、解消されるかと思いますので、以下手順をお試し頂けないでしょうか。
【手順】
1. 端末の設定 > アプリ からアプリ一覧画面を表示する
※機種によりメニューは異なります
2. CosmoSia(メール(CS))を選択し、アプリ情報画面を表示する
3. 通知 > 自動受信モード実行時の通知 をOFF にする
※以下画像の赤枠を参照
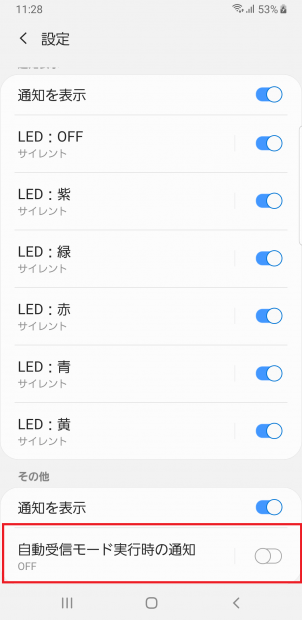
恐れながら、メールの保護はサポートしていません。
Outlookメール(受信した側)にて、以下の手順に沿って、迷惑メールではないメールとしてマークしてください。
Webメールの場合
- Webメールにログインする
- フォルダ一覧 > 迷惑メール > 迷惑メールに振り分けられてしまったメールを選択
- 件名の下に表示されている「迷惑メールではない」をクリック
- 迷惑メールではないメールとしてマークの確認ダイアログにて、OKをクリック
迷惑メールではないメールとしてマーク頂いたメールは、以降迷惑メールフォルダに振り分けられないようになります。
メール作成画面で2件目以降の宛先入力欄で[To]ボタンをタップし、[Cc][Bcc]を選択してください。
Cc、Bccが設定できるケースは以下の通りです。
| IMAP/POPの場合 | SMS/MMSの場合 | |
| フォルダモード | ○ | ☓ |
| チャットモード | ☓ | ☓ |
Gmailの設定をご確認ください。ブラウザでGmailを開き(https://mail.google.com/ 等を指定)、[設定] > [ラベル]を選択し、[ゴミ箱]の[IMAPで表示]にチェックが外れている場合は、チェックを付けてください。
スマートフォンに設定されているGoogleアカウントの状態によって、オプション機能がうまく復元できないケースがございます。
以下をお試し頂けないでしょうか。
1.Googleアカウントを確認する
- システムの設定 > アカウントよりご確認頂けます。
※機種によりメニューが異なります。 - オプション機能購入時のGoogleアカウントが設定されていない場合はアカウントの設定を行ってください。
- オプション購入時のGoogleアカウント以外は一旦削除してください。
※オプション機能の反映後に再度設定して頂き、これまでと同様にお使い頂くことは可能です。 - Googleのバックアップ復元がONの場合、一度OFFにしてください。
→ システムの設定 > Google > Google ドライブへのバックアップ をOFFにする
2. CosmoSiaを再インストールする
以下の手順でCosmoSiaの再インストールを行ってください。
- システムの設定 > アプリ よりCosmoSia(メール(CS))のアプリ情報画面を開く
※機種によりメニューが異なります - ストレージ > データの消去 を行う
- アプリをアンイストールする
- オプション購入したGoogleアカウントでCosmoSia(メール(CS))をインストールする
- アプリを起動し広告が外れているか確認する
一度アプリのデータの消去、アカウントの再設定をお試し頂き改善するかご確認頂けないでしょうか。
- システムの設定 > アプリ よりCosmoSia(メール(CS))のアプリ情報画面を開く
※機種によりメニューが異なります - ストレージ > データの消去 を行う
- アプリを起動しアカウントを再設定する
問題が解消しない場合は、サポートで対応させていただきますので、
support@cosmosia.net
までご連絡ください。
以下をお試しください。
- [設定] > [受信・表示] > [アドレス帳登録名表示] をオンにする
- システムの[設定] > [アプリ] > [CosmoSia] > [許可] で[連絡先]をオンにする
メール一覧の日時の色はメールの種類を表しています。青は受信メール、緑は送信済みメール、灰色は下書きメールです。 受信メール、送信済みメール、下書きのフォルダの色と同じです。
Google Play版のオプション購入方法
CosmoSiaのTOP画面メニュー > 設定 > オプション機能 より購入したいオプションをご選択いただき、購入画面へ進むことができます。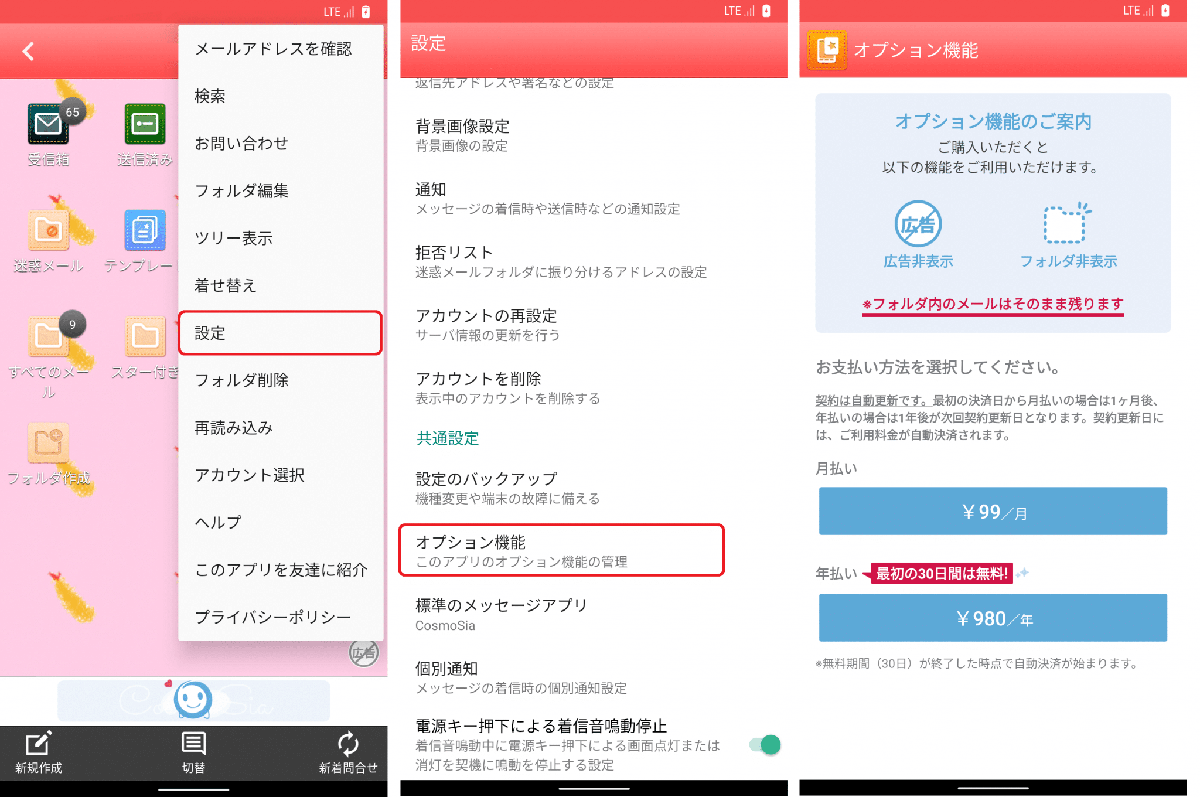
詳しい購入方法などは、Google Playストアのお支払い方法をご確認ください。
関連リンク:
Google Play ヘルプ – お支払い方法の追加、削除、編集
AppGallery版のオプション購入方法
HUAWEI ID にログイン後、CosmoSiaのTOP画面メニュー > 設定 > オプション機能 より購入したいオプションをご選択いただき、購入画面へ進むことができます。
フォルダ一覧画面でメニューを押して、[再読み込み] をタップすると、自動受信フォルダのメールは、同期期間の過去4日分だけでなく、それより古いものも更新されます。
フォルダごとに個別に更新する場合は、そのフォルダのメール一覧画面でメニューを押して、 [再読み込み] をタップします。
※SMS、MMSの場合はシステムの仕様上再読み込みができません。
なお、POPでご利用の場合は、Webメール/メールソフトで設定した既読/未読やフラグは、CosmoSiaに反映されません。
端末内に保存できるメールの件数には上限があるため、目的のメールは端末から削除されている可能性があります。
詳細検索画面のオーバーフローメニューから [サーバ検索] を選択し、サーバ上のメールを検索してください。
有料オプション機能(※月額または年額の定期購入)をご契約の場合、フォルダ非表示機能がご利用頂けます。
オプション機能の定期購入後、以下の操作でクーポンフォルダを非表示にすることが可能です。
- フォルダモードにする
- TOPメニュー > 設定 を表示
- 「フォルダ表示/非表示」を選択
- クーポンフォルダのスイッチボタンをOFFにする
※スイッチボタンがOFFのフォルダはTOP画面で非表示になります。
スイッチボタンをONにすると表示されるようになります。
※フォルダ内のメールは消えません。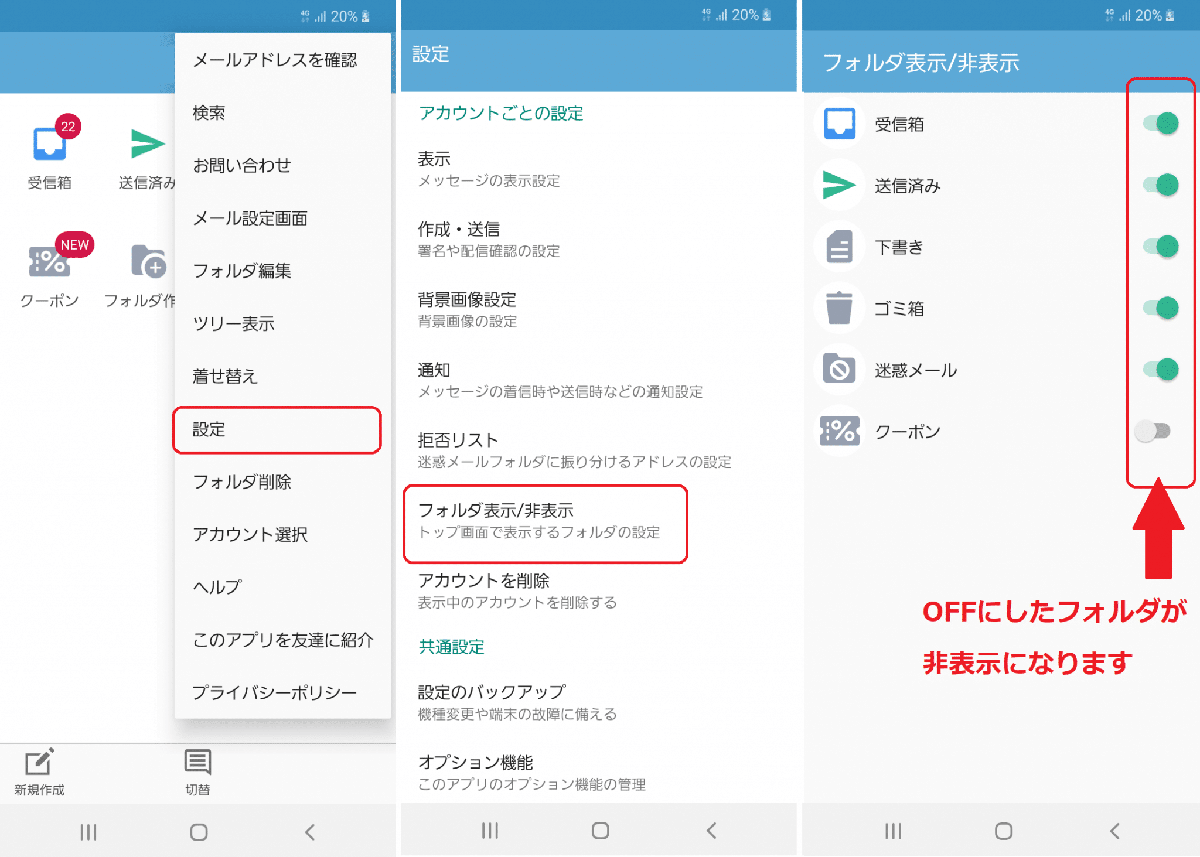
フォルダ一覧画面を表示した状態で、画面右上メニュー >フォルダ削除 の操作を行ってください。
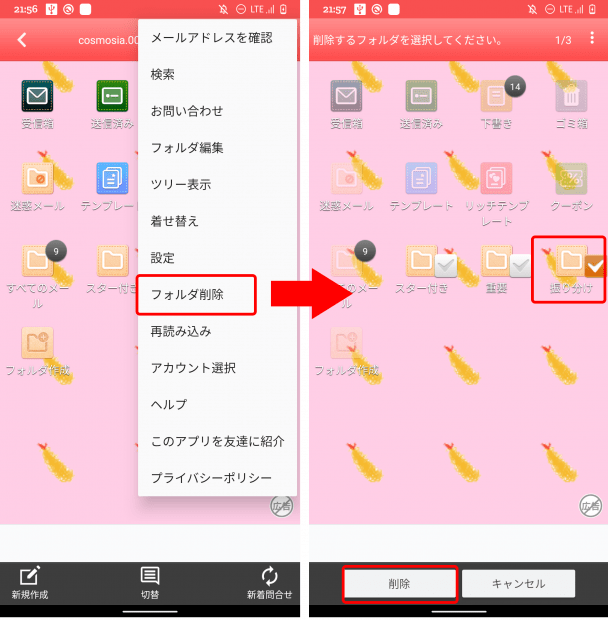
URLで指定された画像がメールに貼り付けられている場合、CosmoSiaでは、[画像を表示] ボタンを押すことでそのURLの画像を表示できますが、端末には保存できません。
※MMSやSMSの場合は、[画像を表示] ボタンは表示されません。
CosmoSiaではフォルダ名を変更できません。
IMAPでご利用の場合は、ご使用のメールサービスのWebメール、またはメールソフトを使用してフォルダ名を変更してから、CosmoSiaのフォルダ一覧画面で [新着問合せ] をタップしてください。
POP、MMS でご利用の場合は、変更後の名前でフォルダを新規作成しておき、元のフォルダの中のメールを新しいフォルダへすべて移動してから、(空になった)元のフォルダを削除してください。
SMSはフォルダモード非対応のため、フォルダを作成することができません。ご了承ください。
ご利用の端末に、オプション機能を購入した時のGoogleアカウントを設定いただいた後、Google PlayストアよりCosmoSiaをインストールいただければ自動で反映されます。
※Googleアカウントはプライマリアカウントとして設定してください。
お使いの機種が対応しておらず表示することができない、または、絵文字がメールサーバにより削除または変更されていることが考えられます(サーバ要因のためCosmoSiaでは回避することができません)。
Yahoo!メールでのキャリア絵文字の文字化けはYahoo!メールの制限事項となります。WEBメールでは表示されるのでWEBメールでご確認ください。
メール一覧画面でオーバーフローメニューを押して、[フラグ] をタップすると、メール一覧からメールを選んでまとめてフラグを設定できます。
保存したい絵文字のあるメッセージ詳細画面から メニュー > 絵文字保存 を選択し、デコレーション絵文字の保存を行うことができます。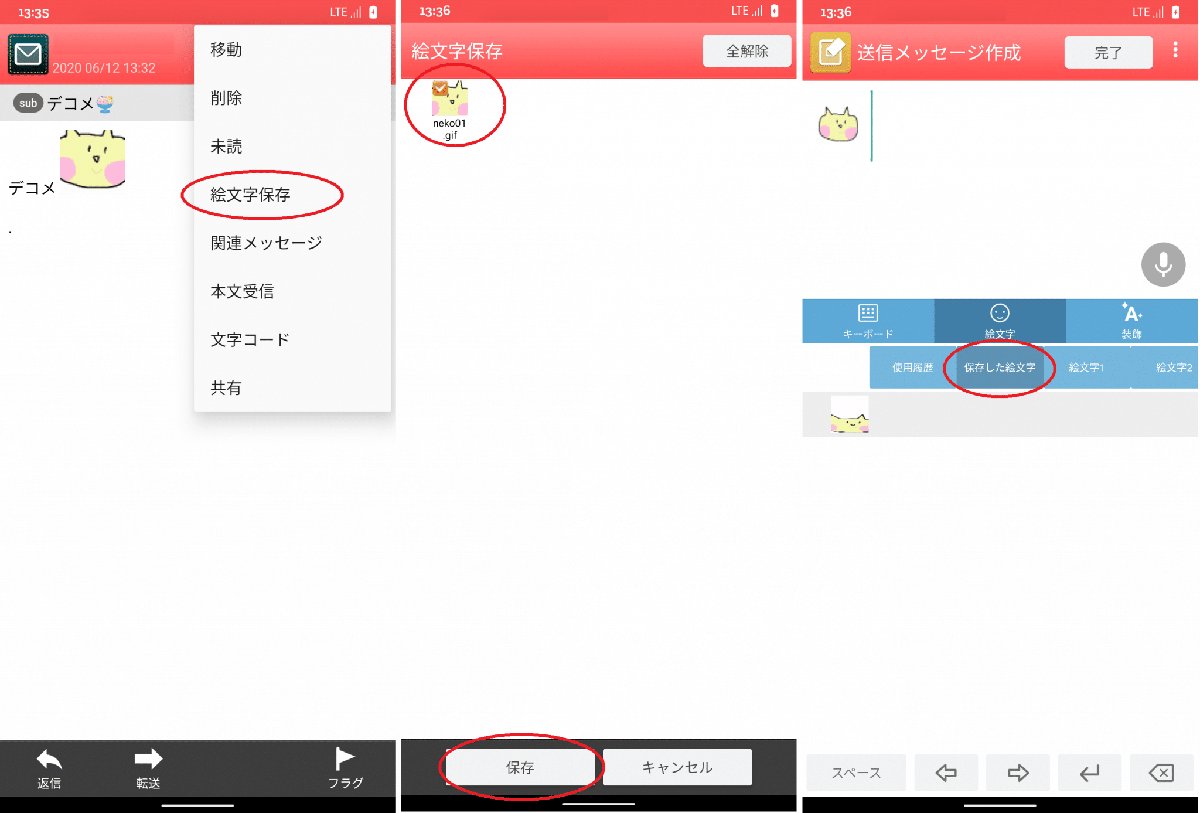
保存した絵文字は、CosmoSiaの絵文字パレット > 保存した絵文字 から確認することができます。
※MMS(UQモバイルメールやS!メールなど)、SMSは対応しておりません。
設定方法は以下の通りです。Yahoo!のシークレットIDについてはコチラを参照してください。
- 既にYahoo!メールアカウントをCosmoSiaに登録済みの場合、一度アカウント削除をお願い致します。
- CosmoSiaを起動した直後の画面から、『メニュー>その他>アカウント選択』を選び、「新しいアカウントを追加」を選択してください。
- 「Yahoo!メール」を選択してください。
- 以下のように入力してください。
Yahoo!JAPAN ID:シークレットID
メールアドレス:Yahoo!メールのアドレス(シークレットIDではない)
パスワード:Yahoo!アカウントのパスワード
すべての質問
以下の操作で「プレミアムSMSへのアクセス」設定を有効にしてください。
「プレミアムSMSへのアクセス」を有効にする手順
※機種によりメニューが異なります
1. 端末の設定を開く
2. 「アプリ」を開く
3. 「特別なアプリアクセス」を開く
4. 「プレミアムSMSへのアクセス」を開く
5. メール(CS)をタップし、常に許可するに設定
上記をご確認頂いても、改善されない場合
Googleの「メッセージ」アプリにて送受信が可能か確認
Googleの「メッセージ」アプリにて送受信が可能かご確認いただけますでしょうか。
下記よりインストールをお願いいたします。
Google メッセージ アプリ(Google Play):
https://play.google.com/store/apps/details?id=com.google.android.apps.messaging&hl=ja&
⇨ Googleの「メッセージ」アプリでも送受信ができない場合
UQmobileサポートセンターへ「CosmoSia、Google『メッセージ』アプリのいずれでも送受信ができない」旨をお問い合わせください。
⇨ Googleの「メッセージ」アプリでは送受信できるが、CosmoSiaアプリで送受信できない場合
恐れ入りますが、CosmoSiaお問い合わせフォームよりご連絡をお願いいたします。
<Android版をご利用の場合>
TOPメニュー > お問い合わせ
ドコモメールご利用時に、ドコモメールサービスが提供している「メールの振り分け設定」が有効の状態で CosmoSia にアカウント登録すると、振り分け設定をしたフォルダ内のメールが自動同期されず、新着メールが自動受信ができません。
参考:ドコモメール メールの振り分け設定について
https://www.docomo.ne.jp/service/docomo_mail/appli/sort/
問題の詳細
該当フォルダのフィルター設定が「ドコモメール」の環境(ドコモメールアプリや、ドコモのWebメール)で作成された場合、ドコモメール側の設定に従いサーバーと同期するため、CosmoSiaアプリ上では自動受信が出来なくなっております。
一度、「ドコモメール」側で「振り分けルール設定」の有無をご確認ください。
問題の解決方法
つきましては下記の手順でご確認をお願い致します。
①ドコモのWEBメールサービスにログインしてください。
ドコモWEBメールログインURL: https://mail.smt.docomo.ne.jp/
②振り分けルールの有無を確認後、設定を削除してください。
ログイン後にドコモメール画面が表示されましたら、
下記の手順をご参考に、振り分け設定画面を表示頂き、
「振り分けルール設定(受信箱)」の設定を「削除」してください。
振り分けルールの設定:https://mail.smt.docomo.ne.jp/help/help_rule_settings.html
③フィルター設定の削除後、CosmoSiaアプリ上で新規にフォルダ振り分け設定を行ってください。
以下の手順で自動受信可能な振り分けフォルダに設定することができます。
- CosmoSiaアプリを開き、メイン画面の右上3点メニュー をタップします。
- 「フォルダ編集」を選択し、振り分け設定を追加したいフォルダを選択します。
- フォルダ編集画面より、振り分け条件欄から [+条件を追加] をタップします。
- メールアドレス、ドメイン、件名 から設定したい条件を選択します。
- フォルダ作成画面へ戻り、[保存]を押下
※手順4まで実施すると、振り分け条件の設定されたフォルダが作成されます。
※条件設定以降に受信したメールが振り分け対象となります。
※なお、フォルダの作成ですが、チャットモードではご利用できませんのでご注意ください。
振り分け設定をしたフォルダで、過去の受信メールを読み込みたい場合は
メール一覧画面の最下部までスクロールし、「次の25件を取得」をタップして読み込んでください。
UQモバイルメールオプション未契約の方
UQモバイルメールをCosmoSia(メールCS)でご利用頂くには、メールオプションにご契約頂く必要がございます。
詳細は、UQモバイル様の公式ページをご覧ください。
https://www.uqwimax.jp/mobile/plan/option/mail/
UQモバイルメールオプション契約済みの方
受信できていないメールがある場合
取得できないメールがある場合は、以下の操作でメールセンターに蓄積されたメッセージの再配信をお試し頂けます。
■メール再配信の手順
メールトップメニュー > [メール設定画面] > [メールセンターに蓄積されているMMSメッセージを再配信します]をタップ
標準のメッセージアプリに設定されてない場合
CosmoSia(メールCS)が標準のメッセージアプリに設定されていない場合は送受信ができません。
CosmoSiaのトップ画面 > [設定] > [標準のメッセージアプリ] から設定をご確認ください。
モバイルデータ通信がONになっていない場合
モバイルデータ通信がOFFの場合は送受信ができません。モバイルデータ通信をONにした状態でお試しください。
ここまでご確認いただいた後、改善が見られない場合は以下の①〜④をお試しいただけないでしょうか。
①APN設定を確認する
UQmobileメールの送信・受信どちらもできないといった場合、APN設定の値に不備がある可能性がございます。
特に【MMSC】、【MMSポート】の値が空欄になっているケースが多いため、以下の通り値が設定されているかご確認頂けますと幸いです。
1. システムの【設定】の無線とネットワークの【その他設定】 > 【モバイルネットワーク】 > 【高度な設定】 > 【APN】もしくは【CPA設定】を選択する(機種によりメニュー構成が異なります)
2. APN設定が以下の通りになっていることを確認
参考: https://www.uqwimax.jp/mobile/support/guide/apn/
※特に以下値が空欄となっていることが多いので注意
MMSC: http://mms.ezweb.ne.jp/MMS
MMSポート: 80
② アカウントの再設定を試す
一度アプリのデータの消去→アカウントの再設定をお試し頂けないでしょうか。
- システムの設定 > アプリ よりCosmoSia(メール(CS))のアプリ情報画面を開く
※機種によりメニューが異なります - ストレージ > データの消去 を行う
- アプリを起動しアカウントを再設定する
③機内モードをON→OFFする
④端末の電源をOFFにし、SIMカードを挿入し直す
①〜④をご確認頂いても、改善されない場合
Googleの「メッセージ」アプリにて、送受信ができないかご確認いただけないでしょうか。
下記よりインストールしてください。
https://play.google.com/store/apps/details?id=com.google.android.apps.messaging&hl=ja&gl=US
※上記のGoogleの「メッセージ」アプリでも送受信ができない場合、
UQmobileサポートセンターに「CosmoSia、Google「メッセージ」アプリともに送受信ができない」旨
お問い合わせください。
Googleの「メッセージ」アプリで送受信が出来るが、CosmoSiaアプリで送受信出来ない場合、お手数ではございますが、CosmoSiaお問い合わせフォームより、お問い合わせをお願い致します。
Android版をご利用の場合:TOPメニュー > お問い合わせ
一度アプリのデータの消去、アカウントの再設定をお試し頂き改善するかご確認頂けないでしょうか。
- システムの設定 > アプリ よりCosmoSia(メール(CS))のアプリ情報画面を開く
※機種によりメニューが異なります - ストレージ > データの消去 を行う
- アプリを起動しアカウントを再設定する
問題が解消しない場合は、サポートで対応させていただきますので、
support@cosmosia.net
までご連絡ください。
Outlookメール(受信した側)にて、以下の手順に沿って、迷惑メールではないメールとしてマークしてください。
Webメールの場合
- Webメールにログインする
- フォルダ一覧 > 迷惑メール > 迷惑メールに振り分けられてしまったメールを選択
- 件名の下に表示されている「迷惑メールではない」をクリック
- 迷惑メールではないメールとしてマークの確認ダイアログにて、OKをクリック
迷惑メールではないメールとしてマーク頂いたメールは、以降迷惑メールフォルダに振り分けられないようになります。
スマートフォンに設定されているGoogleアカウントの状態によって、オプション機能がうまく復元できないケースがございます。
以下をお試し頂けないでしょうか。
1.Googleアカウントを確認する
- システムの設定 > アカウントよりご確認頂けます。
※機種によりメニューが異なります。 - オプション機能購入時のGoogleアカウントが設定されていない場合はアカウントの設定を行ってください。
- オプション購入時のGoogleアカウント以外は一旦削除してください。
※オプション機能の反映後に再度設定して頂き、これまでと同様にお使い頂くことは可能です。 - Googleのバックアップ復元がONの場合、一度OFFにしてください。
→ システムの設定 > Google > Google ドライブへのバックアップ をOFFにする
2. CosmoSiaを再インストールする
以下の手順でCosmoSiaの再インストールを行ってください。
- システムの設定 > アプリ よりCosmoSia(メール(CS))のアプリ情報画面を開く
※機種によりメニューが異なります - ストレージ > データの消去 を行う
- アプリをアンイストールする
- オプション購入したGoogleアカウントでCosmoSia(メール(CS))をインストールする
- アプリを起動し広告が外れているか確認する
以下の操作で通知を非表示にすることができます。
【手順】
1. 端末の設定 > アプリ からアプリ一覧画面を表示する
※機種によりメニューは異なります。
2. CosmoSia(メール(CS))を選択し、アプリ情報画面(※1)を表示する
3. 通知 > 自動受信モード実行時の通知 をOFF にする
※以下画像の赤枠を参照
※1…Android8以上をご利用の場合、CosmoSiaのアプリアイコンを長押し > アプリ情報 から遷移することも可能です。
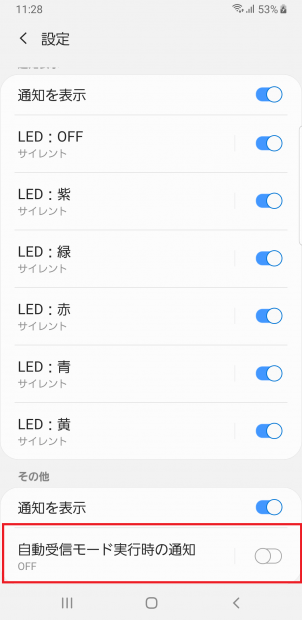
「自動受信モード実行中」の通知を非表示にすることで、解消されるかと思いますので、以下手順をお試し頂けないでしょうか。
【手順】
1. 端末の設定 > アプリ からアプリ一覧画面を表示する
※機種によりメニューは異なります
2. CosmoSia(メール(CS))を選択し、アプリ情報画面を表示する
3. 通知 > 自動受信モード実行時の通知 をOFF にする
※以下画像の赤枠を参照
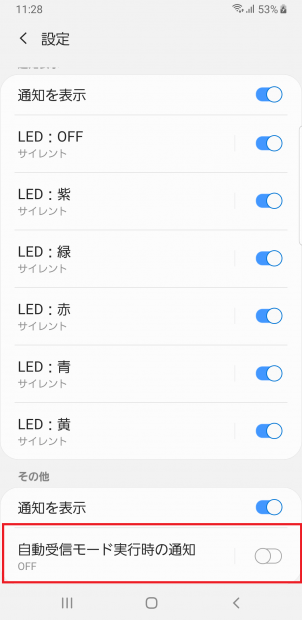
TOP画面メニュー > アカウント選択 > 新しいアカウントを追加 からアカウントの追加ができます。
最大5つまで無料で設定することが可能です。
恐れながら、メールの保護はサポートしていません。
有料オプション機能(※月額または年額の定期購入)をご契約の場合、フォルダ非表示機能がご利用頂けます。
オプション機能の定期購入後、以下の操作でクーポンフォルダを非表示にすることが可能です。
- フォルダモードにする
- TOPメニュー > 設定 を表示
- 「フォルダ表示/非表示」を選択
- クーポンフォルダのスイッチボタンをOFFにする
※スイッチボタンがOFFのフォルダはTOP画面で非表示になります。
スイッチボタンをONにすると表示されるようになります。
※フォルダ内のメールは消えません。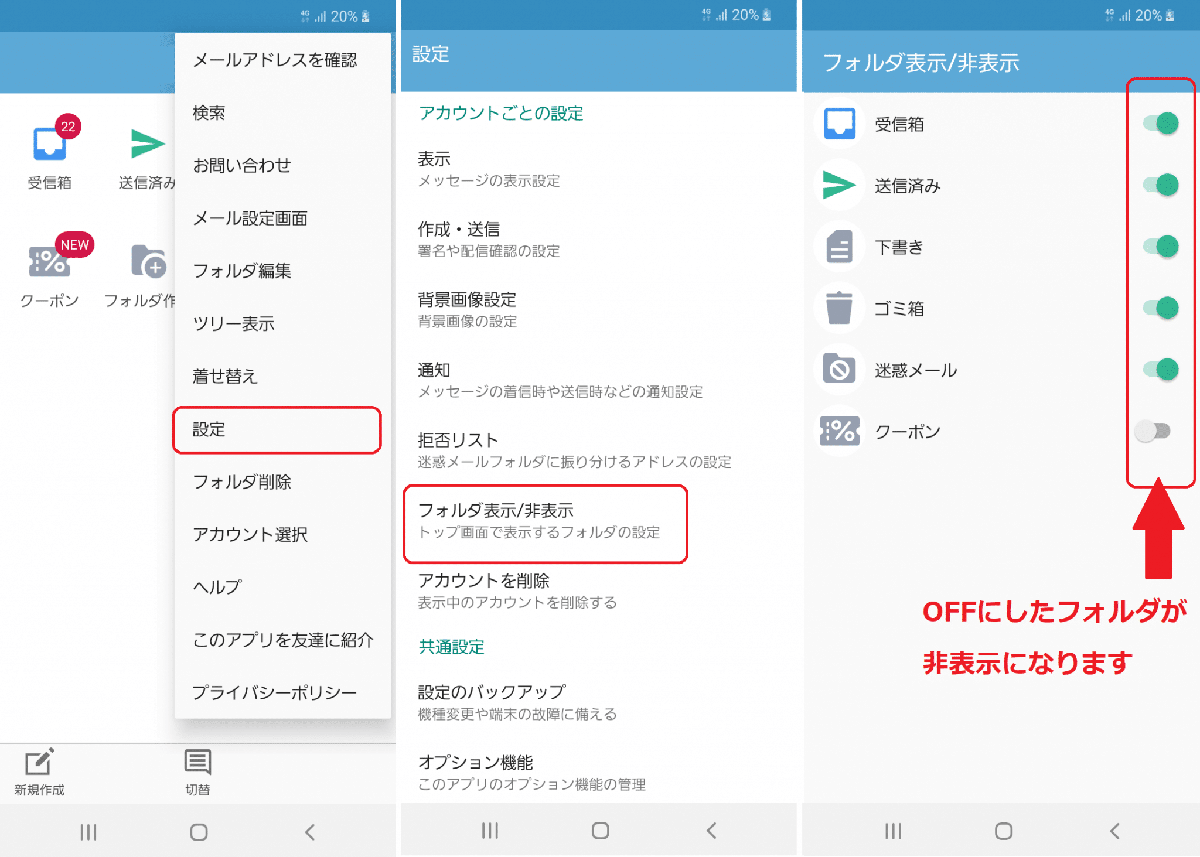
Google Play版のオプション購入方法
CosmoSiaのTOP画面メニュー > 設定 > オプション機能 より購入したいオプションをご選択いただき、購入画面へ進むことができます。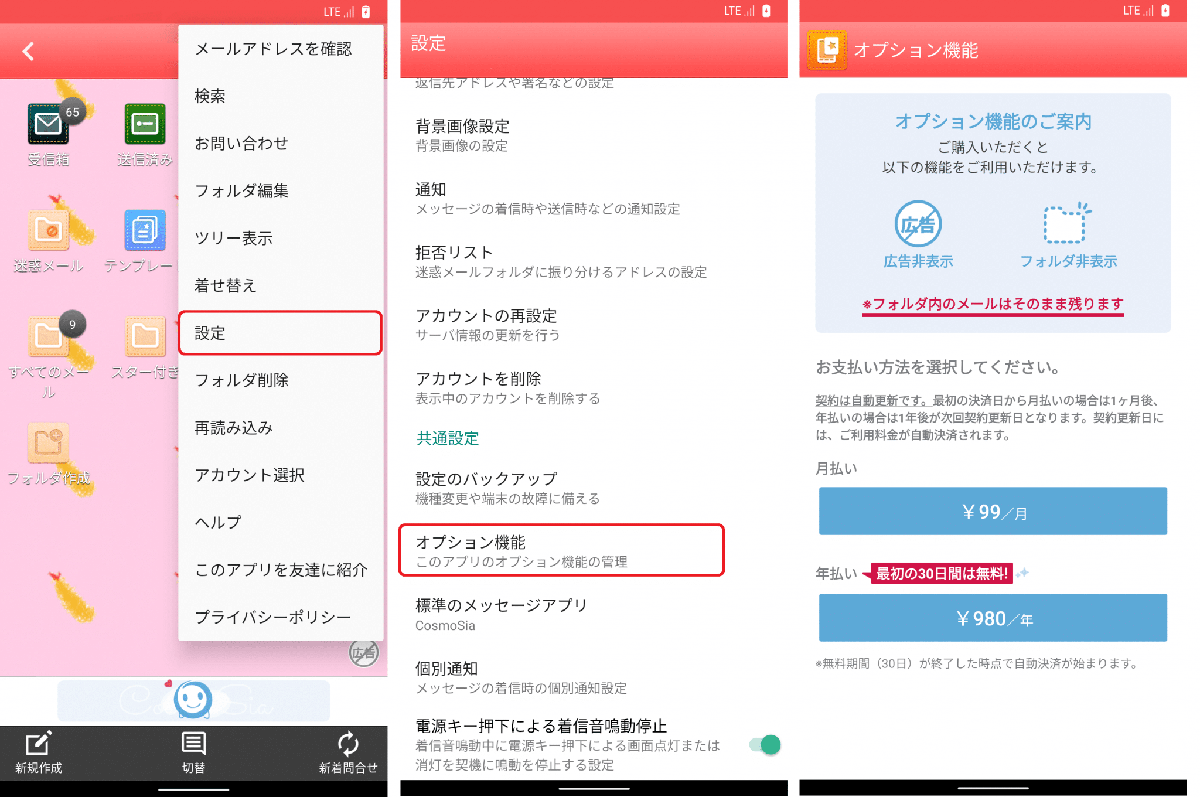
詳しい購入方法などは、Google Playストアのお支払い方法をご確認ください。
関連リンク:
Google Play ヘルプ – お支払い方法の追加、削除、編集
AppGallery版のオプション購入方法
HUAWEI ID にログイン後、CosmoSiaのTOP画面メニュー > 設定 > オプション機能 より購入したいオプションをご選択いただき、購入画面へ進むことができます。
恐れながら、現状はメールデータのバックアップ機能は提供しておりません。 メールデータをバックアップしたい場合は、他社様で提供しているバックアップアプリ等をお使い頂く必要がございます。
フォルダ一覧画面を表示した状態で、画面右上メニュー >フォルダ削除 の操作を行ってください。
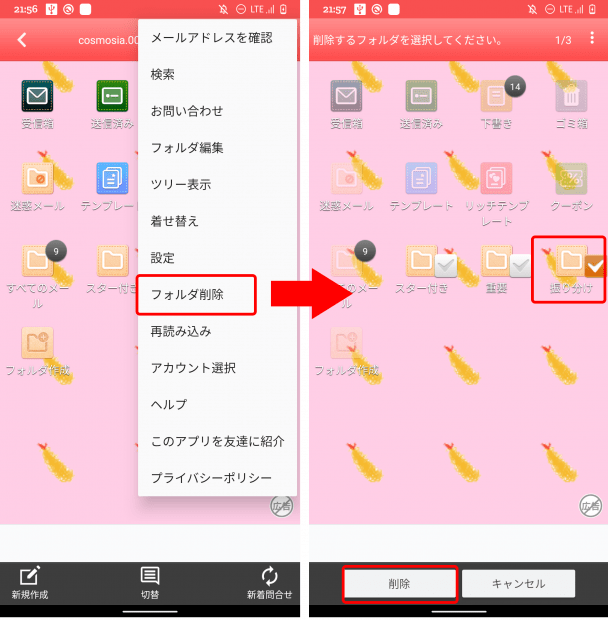
HotmailやOutlookのアカウントをご利用の場合、添付ファイルのあるメールを他のフォルダへ移動させると、添付ファイルが壊れることがあります。 他のフォルダへ移動する場合は、ブラウザからこれらのアカウントへログインして、操作してください。
MMS(UQモバイルメール)をご利用の場合は、HTMLメール非対応のため、インライン画像(デコレーション絵文字等)はサーバーで削除されます。
サーバから自動的に取得されるのは4日前までのメールです。それより前のメールを取得する場合は、各フォルダのメール一覧画面で [次の25件を取得] をタップしてください。
※UQモバイルメール、Ymobileメール、S!メール、といったMMSアカウントやSMSアカウントの場合はシステムの仕様上[次の25件を取得]ができません。
フォルダ一覧画面でメニューを押して、[再読み込み] をタップすると、自動受信フォルダのメールは、同期期間の過去4日分だけでなく、それより古いものも更新されます。
フォルダごとに個別に更新する場合は、そのフォルダのメール一覧画面でメニューを押して、 [再読み込み] をタップします。
※SMS、MMSの場合はシステムの仕様上再読み込みができません。
なお、POPでご利用の場合は、Webメール/メールソフトで設定した既読/未読やフラグは、CosmoSiaに反映されません。
保存したい絵文字のあるメッセージ詳細画面から メニュー > 絵文字保存 を選択し、デコレーション絵文字の保存を行うことができます。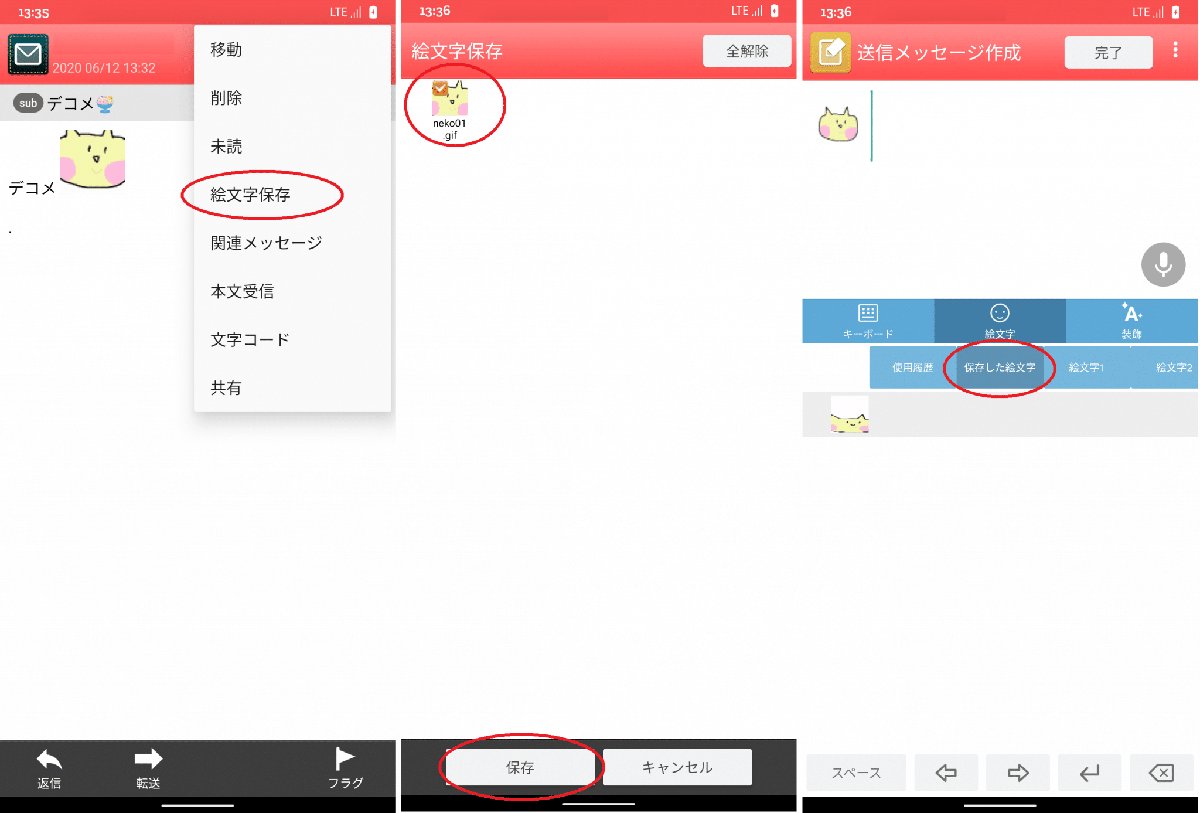
保存した絵文字は、CosmoSiaの絵文字パレット > 保存した絵文字 から確認することができます。
※MMS(UQモバイルメールやS!メールなど)、SMSは対応しておりません。
ご利用の端末に、オプション機能を購入した時のGoogleアカウントを設定いただいた後、Google PlayストアよりCosmoSiaをインストールいただければ自動で反映されます。
※Googleアカウントはプライマリアカウントとして設定してください。
ゴミ箱のメール一覧画面でオーバーフローメニューを押して [削除] をタップし、メール選択画面の上部にある [全選択] をタップしてください。
CosmoSiaではフォルダ名を変更できません。
IMAPでご利用の場合は、ご使用のメールサービスのWebメール、またはメールソフトを使用してフォルダ名を変更してから、CosmoSiaのフォルダ一覧画面で [新着問合せ] をタップしてください。
POP、MMS でご利用の場合は、変更後の名前でフォルダを新規作成しておき、元のフォルダの中のメールを新しいフォルダへすべて移動してから、(空になった)元のフォルダを削除してください。
SMSはフォルダモード非対応のため、フォルダを作成することができません。ご了承ください。
CosmoSiaのアプリ情報画面から、[アンインストール] をタップしてください。
アプリ情報画面は以下操作で表示することができます。
- システムの [設定] > [アプリケーション] > [アプリケーションの管理] をタップして、CosmoSiaを選択
- Android 8.0 以上の場合は、CosmoSiaのアプリアイコンを長押し > アプリ情報 を選択
※CosmoSiaがプリインストールされているUQモバイル端末では、アンインストールができません。
CosmoSiaがプリインストールされていない場合
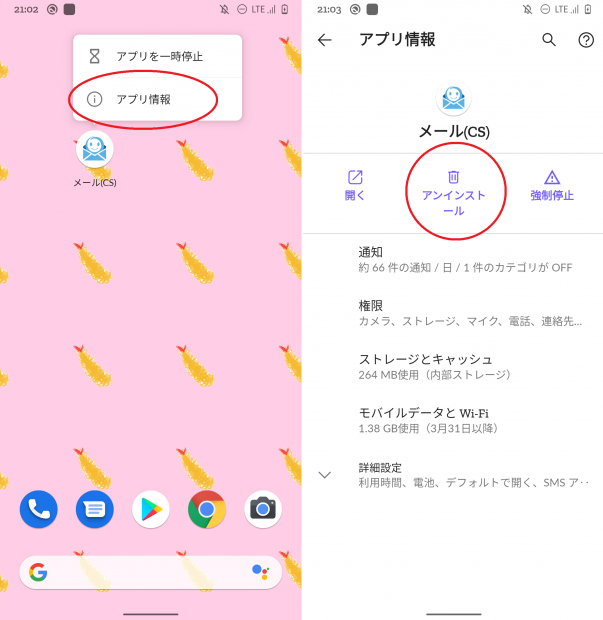
メニューにアンインストールがない場合
以下操作でアプリを無効にし、ホーム画面からアプリアイコンを削除することで、目につきにくくなります。
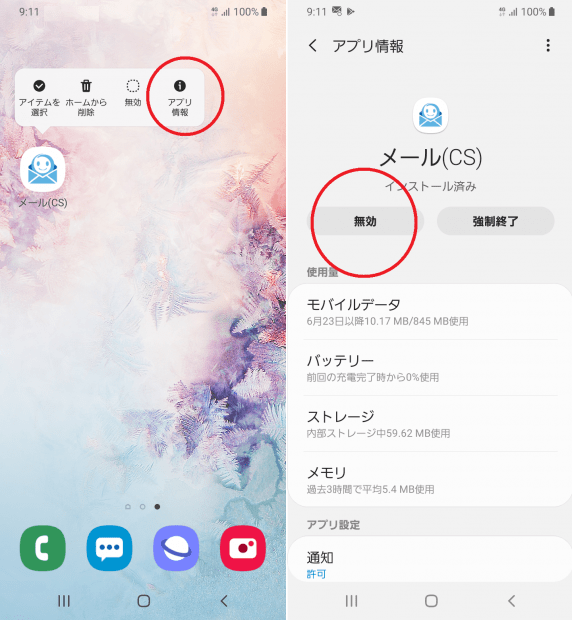
以下をお試し頂けないでしょうか。
- GmailアカウントのTOPメニュー > 設定 > アカウントの再設定 を選択
- アカウントを再設定する
※アカウントの再設定メニューが表示されない場合は、アプリを最新のバージョンにアップデートしてから再度お試しください。
UQモバイルメールオプション未契約の方
UQモバイルメールをCosmoSia(メールCS)でご利用頂くには、メールオプションにご契約頂く必要がございます。
詳細は、UQモバイル様の公式ページをご覧ください。
https://www.uqwimax.jp/mobile/plan/option/mail/
UQモバイルメールオプション契約済みの方
受信できていないメールがある場合
取得できないメールがある場合は、以下の操作でメールセンターに蓄積されたメッセージの再配信をお試し頂けます。
■メール再配信の手順
メールトップメニュー > [メール設定画面] > [メールセンターに蓄積されているMMSメッセージを再配信します]をタップ
標準のメッセージアプリに設定されてない場合
CosmoSia(メールCS)が標準のメッセージアプリに設定されていない場合は送受信ができません。
CosmoSiaのトップ画面 > [設定] > [標準のメッセージアプリ] から設定をご確認ください。
モバイルデータ通信がONになっていない場合
モバイルデータ通信がOFFの場合は送受信ができません。モバイルデータ通信をONにした状態でお試しください。
APN設定に問題がある場合
以下を参考に設定値をご確認ください。
https://www.uqwimax.jp/mobile/support/guide/apn/
上記で改善しない場合は、一度アプリのデータの消去→アカウントの再設定をお試し頂けないでしょうか。
- システムの設定 > アプリ よりCosmoSia(メール(CS))のアプリ情報画面を開く
※機種によりメニューが異なります - ストレージ > データの消去 を行う
- アプリを起動しアカウントを再設定する
以下をお試しください。
- [設定] > [受信・表示] > [アドレス帳登録名表示] をオンにする
- システムの[設定] > [アプリ] > [CosmoSia] > [許可] で[連絡先]をオンにする
お使いの機種が対応しておらず表示することができない、または、絵文字がメールサーバにより削除または変更されていることが考えられます(サーバ要因のためCosmoSiaでは回避することができません)。
Yahoo!メールでのキャリア絵文字の文字化けはYahoo!メールの制限事項となります。WEBメールでは表示されるのでWEBメールでご確認ください。
アカウント削除の方法は以下です。
- 削除したいアカウントのTOP画面を表示する
- 右上にある3つの点々を押し、[設定] を押す
- [アカウントを削除]を押す
- [OK]を押す
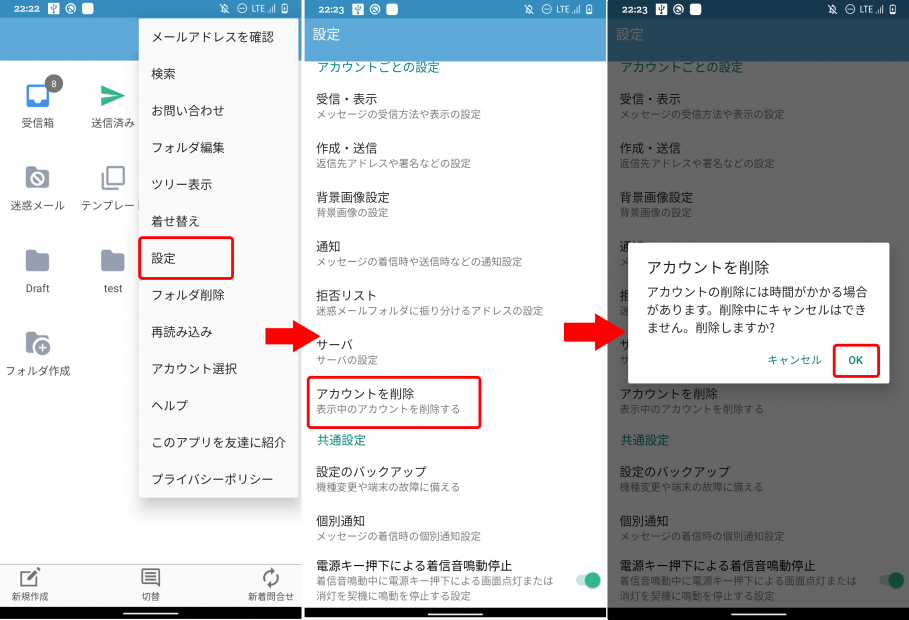
CosmoSiaでauメールアカウントをご利用の場合、以下の制限が発生する場合があります。
- auメールアプリで受信済みのメールが既読になる
- CosmoSiaでauメールの新着通知が行われない
アプリ情報画面よりauメールアプリを無効化またはアンインストールすることで、解消する可能性がございます。
メール一覧画面でオーバーフローメニューを押して、[フラグ] をタップすると、メール一覧からメールを選んでまとめてフラグを設定できます。
メールに付ける目印です。重要なメールなどを後で探しやすくするために使用します。
TOP画面で、アカウント名表示の矢印のある方向にスワイプします。アカウント名表示の矢印ボタンをタップしても切り替えられます。
TOP画面メニュー > [アカウント選択] からアカウントをタップして切り替えることもできます。
端末内に保存できるメールの件数には上限があるため、目的のメールは端末から削除されている可能性があります。
詳細検索画面のオーバーフローメニューから [サーバ検索] を選択し、サーバ上のメールを検索してください。
自動受信できるフォルダは受信箱のみです。
Android6.0以上をお使いの場合、スリープ時の電池もちを良くするためCosmoSiaも最適化されていることがあります。
- 端末の[設定] > [電池]から[CosmoSia]を選び[最適化を無視]をオンにしてください。
※メニュー構成や文言は端末により異なります。 - 端末の[設定] > [電池] > 画面右上の歯車ボタン > [電池の最適化] を選択し、[すべてのアプリ]を表示してから[CosmoSia]を選択するものもあります。
- 端末の[設定] > [アプリ] > 画面下の歯車ボタン[詳細設定] > [バッテリー最適化を無視] で[CosmoSia]を選択するものもあります。
端末の省電力設定を解除すると改善することがあります。
タスクキラーなどの利用によりタスクが削除されるとメールが受信できないことがあります。この場合はタスクキラーのご利用を停止してください。
メモリが枯渇した場合にもメールが受信できないことがあります。この場合は他のアプリケーションを終了しメモリの使用量を減らしてください。
以上のいずれでもない場合は、フォルダ一覧画面でメニューキーを押して、[設定] > [受信・表示] > [メール自動受信] がオンになっていることを確認してください。
※MMS(UQモバイルメールやYmobile、S!メール)、SMSをご利用の場合はモバイルデータ通信できる環境であれば自動受信するため、自動受信に関する設定項目はありません。
メール一覧の日時の色はメールの種類を表しています。青は受信メール、緑は送信済みメール、灰色は下書きメールです。 受信メール、送信済みメール、下書きのフォルダの色と同じです。
ドコモメールを設定するためには以下が必要です。
spモード契約をされている方のみがご利用いただけます。
事前設定(dアカウントの利用設定)
dアカウントをお持ちでない方は、新規にdアカウントを発行していただく必要があります。詳しくはコチラをご確認ください。
すでにdアカウントをお持ちの方は、コチラを参考に「dアカウント利用設定」を有効にしてください。
※dアカウント利用設定を「利用しない」に設定すると、ドコモメールアプリ以外のIMAPに対応したメールソフトや別のスマートフォン、タブレット、パソコンからご利用できなくなります。
メールアカウントのIDとIMAP専用パスワードを確認する
「IMAP用のユーザーID・パスワードの確認方法」のユーザID、IMAP専用パスワードをご確認ください。
メールアカウントのIDとIMAP専用パスワードをご確認頂いた後、CosmoSiaのサービス選択画面より ドコモメールを選択 > メールアドレス、ID、パスワード(IMAP専用パスワード)を入力しログインを行ってください。
メール作成画面で2件目以降の宛先入力欄で[To]ボタンをタップし、[Cc][Bcc]を選択してください。
Cc、Bccが設定できるケースは以下の通りです。
| IMAP/POPの場合 | SMS/MMSの場合 | |
| フォルダモード | ○ | ☓ |
| チャットモード | ☓ | ☓ |
設定方法は以下の通りです。Yahoo!のシークレットIDについてはコチラを参照してください。
- 既にYahoo!メールアカウントをCosmoSiaに登録済みの場合、一度アカウント削除をお願い致します。
- CosmoSiaを起動した直後の画面から、『メニュー>その他>アカウント選択』を選び、「新しいアカウントを追加」を選択してください。
- 「Yahoo!メール」を選択してください。
- 以下のように入力してください。
Yahoo!JAPAN ID:シークレットID
メールアドレス:Yahoo!メールのアドレス(シークレットIDではない)
パスワード:Yahoo!アカウントのパスワード
URLで指定された画像がメールに貼り付けられている場合、CosmoSiaでは、[画像を表示] ボタンを押すことでそのURLの画像を表示できますが、端末には保存できません。
※MMSやSMSの場合は、[画像を表示] ボタンは表示されません。
メールの受信途中に圏外に移動するなどで受信に失敗すると、CosmoSiaでそのメールを取得することができず、本文を表示できません。
本文が表示されないメール詳細画面の右上メニュー > 本文受信 より本文の再受信をお試しください。
再受信でも表示されない場合は、別のメールアプリやWEBメールで表示されるかご確認頂けないでしょうか。
※他のアプリでも表示ができない場合、メールデータが破損している可能性がございます。
ご利用のアカウントによっては、復旧できるものとできないものがございます。
MMSまたはSMSアカウントの場合
MMS(UQモバイルメール、Ymobileメール、S!メールなど)やSMS(ショートメール)の場合、システムの仕様上、一度削除したメールを復旧させることができません。
IMAPやPOPアカウントの場合
削除したメールはゴミ箱フォルダへ移動します。ゴミ箱フォルダから削除しない限りは、受信箱へ戻すことが可能です。
※ゴミ箱から削除した場合は、サーバーからも削除されるため復旧させることができなくなります。
ゴミ箱フォルダに削除したメールが見当たらない場合は、[次の25件を取得] で取得頂くか、Webメール等からメールの移動をお試しください。
Gmailの設定をご確認ください。ブラウザでGmailを開き(https://mail.google.com/ 等を指定)、[設定] > [ラベル]を選択し、[ゴミ箱]の[IMAPで表示]にチェックが外れている場合は、チェックを付けてください。
以下をご確認頂けないでしょうか。
1.SMS利用可能なプランで契約されていますか?
SMSメッセージの利用が可能ではない場合は送受信することができません。
2. CosmoSia(メールCS)を標準のメッセージアプリに設定していますか?
CosmoSiaでSMSメッセージの送受信を行うには、標準のメッセージアプリに設定頂く必要がございます。
CosmoSiaのトップ画面 > [設定] > [標準のメッセージアプリ] でご確認いただけます。
3. 特定の相手からのみ受信ができない場合は、迷惑メール設定や海外SMS受信拒否設定をご確認ください
1~3 をご確認後、問題が解消しない場合は以下をお試し頂けないでしょうか。
- 機内モードをON→OFFにする
- SIMを一度抜き、再度差し直す
- ご自身宛てにSMSを送信し、受信できるか試す
その際、SMSアカウントトップ画面 > [設定] > [作成・送信] > [配信確認] をオンにしてから送信を試し、配信確認マークがつくかも、合わせてご確認ください。
以下の手順でフォルダ別にメールを振り分けることができます。
- 新規フォルダを作成する
- 振り分け条件から [+条件を追加] を押下する
- メールアドレス、ドメイン、件名 から設定したい条件を選択する
- フォルダ作成画面へ戻り、[保存]を押下
手順4まで実施すると、振り分け条件の設定されたフォルダが作成されます。
条件設定以降に受信したメールが振り分け対象となります。
なお、フォルダの作成ですが、チャットモードではご利用できませんのでご注意ください。
現在は、チャット形式での表示のみ対応しております。
Google Playストアより下記の手順で解約手続きを行うことができます。
1.Google Playストアを開く
2.メニュー > 定期購入 から解約したいオプションをお選びいただき、解約手続きを行う
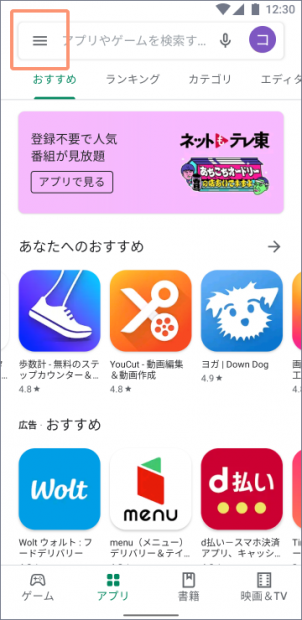
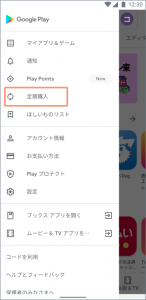
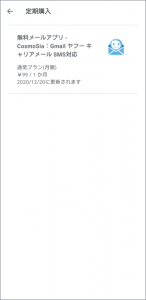
Google Playストアの定期購入にオプションアイテムが表示されない場合
オプション購入時のGoogleアカウントでGoogle Playストアを開いているかを確認してください。
Google Playのヘルプページでも詳しい解約方法をご確認いただけます。