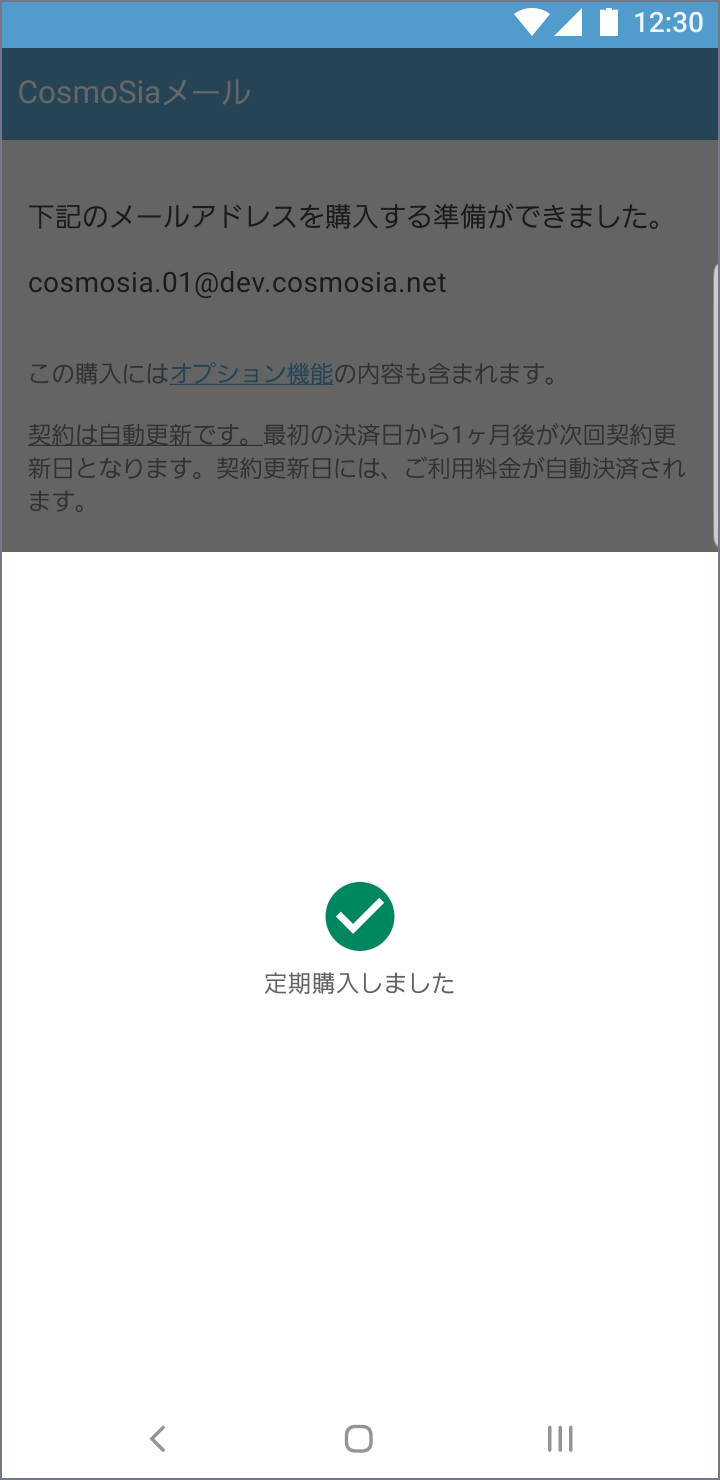
①CosmoSiaメールの購入・設定を完了する
CosmoSiaメールの購入・設定方法
をご参照いただき、CosmoSiaメールの購入・設定を完了してください。
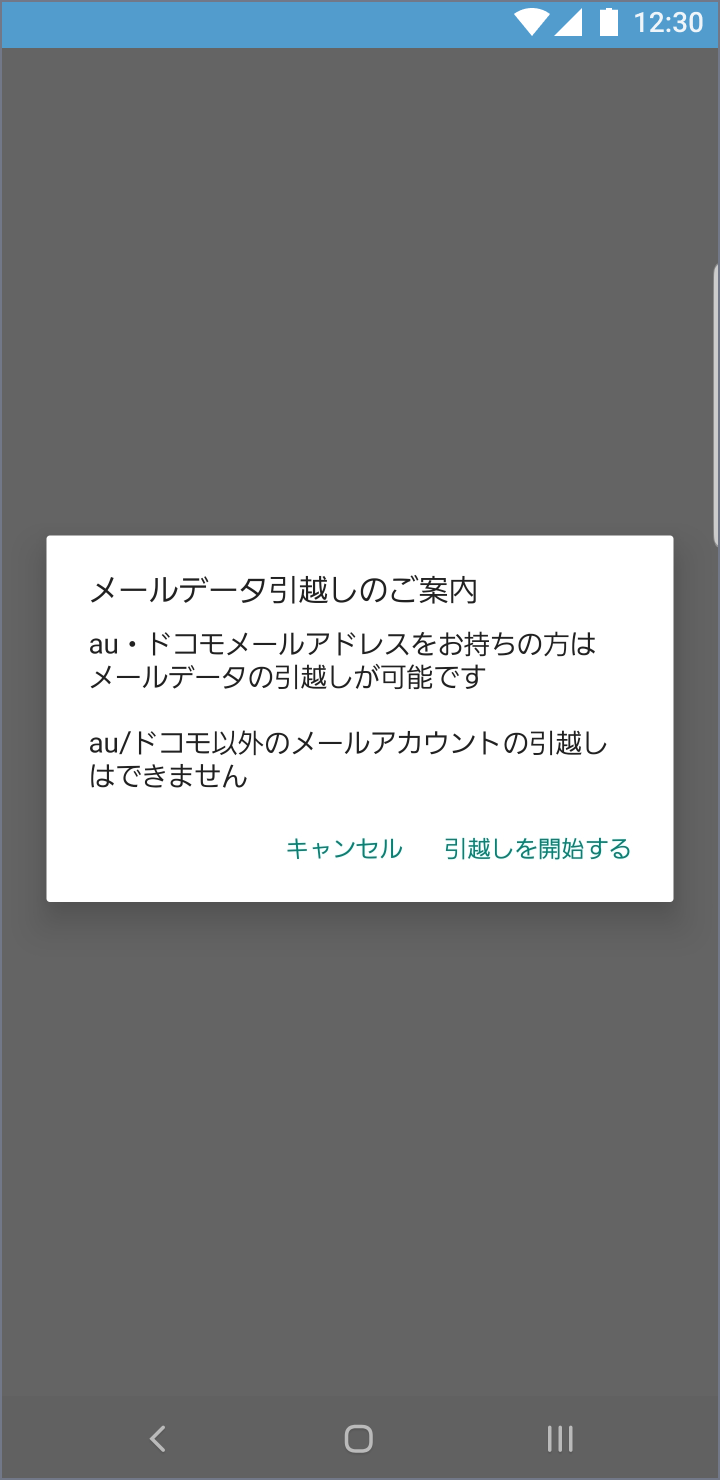
②「引っ越しを開始する」をタップ
「メールデータ引越しのご案内」 というダイアログが表示されるので、案内を確認し「引っ越しを開始する」をタップしてください。
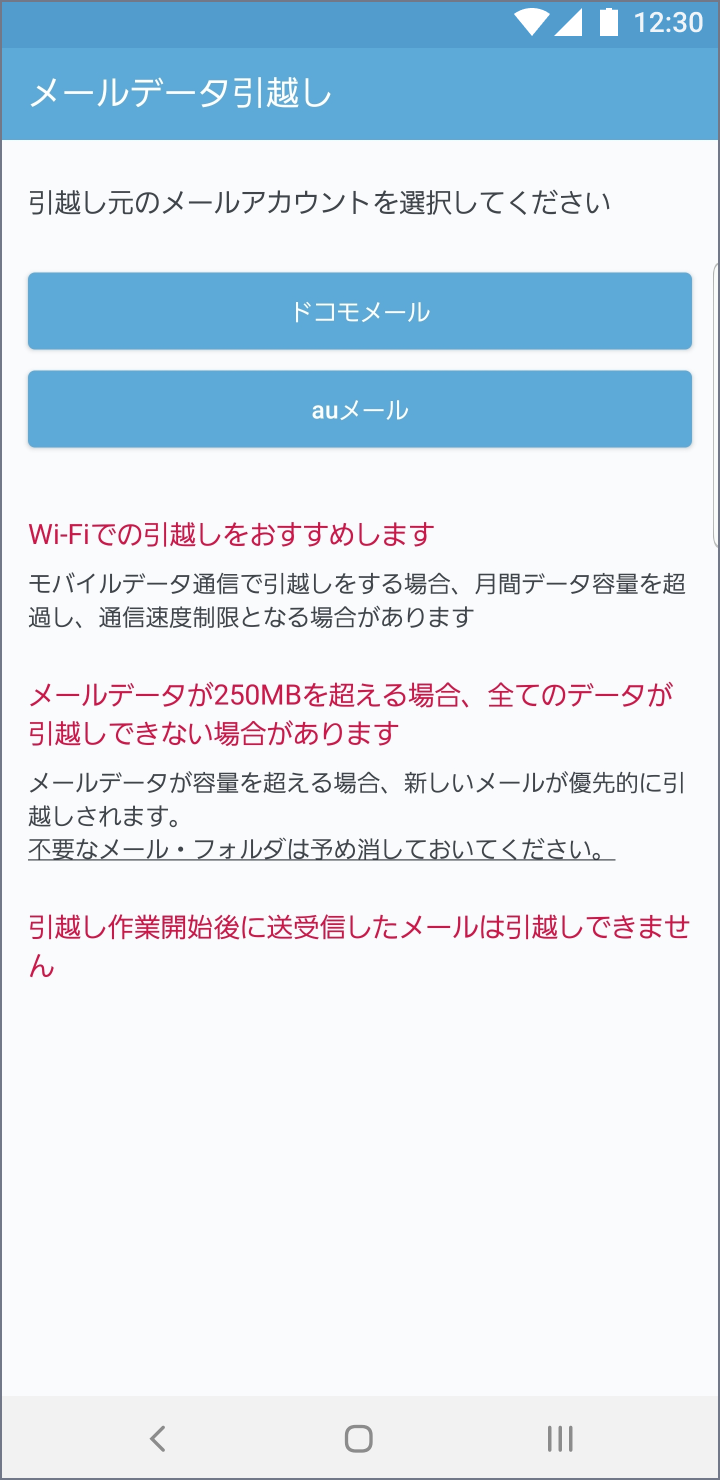
③「引越し元のメールアカウントを選択してください」と表示されたら「auメール」もしくは「ドコモメール」をタップ
※CosmoSiaに「auメール」もしくは「ドコモメール」を設定済みの場合は設定済みのアカウントが表示されます。
※「auメール」「ドコモメール」以外のアカウントは引越しに対応していません。
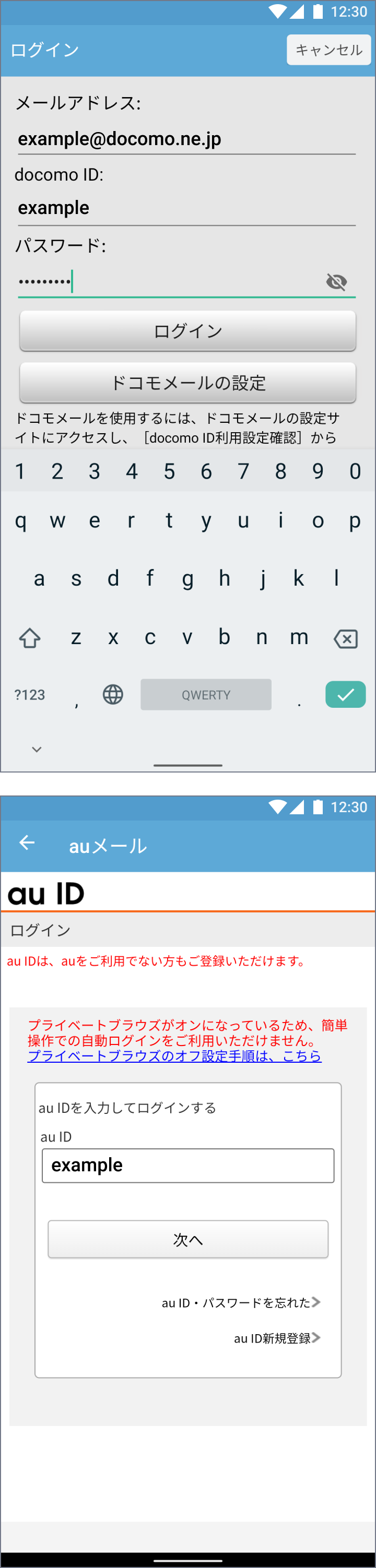
④引越し元のメールアカウント情報を入力
※③でCosmoSiaに設定済みのアカウントを選択した場合、この画面は表示されません。
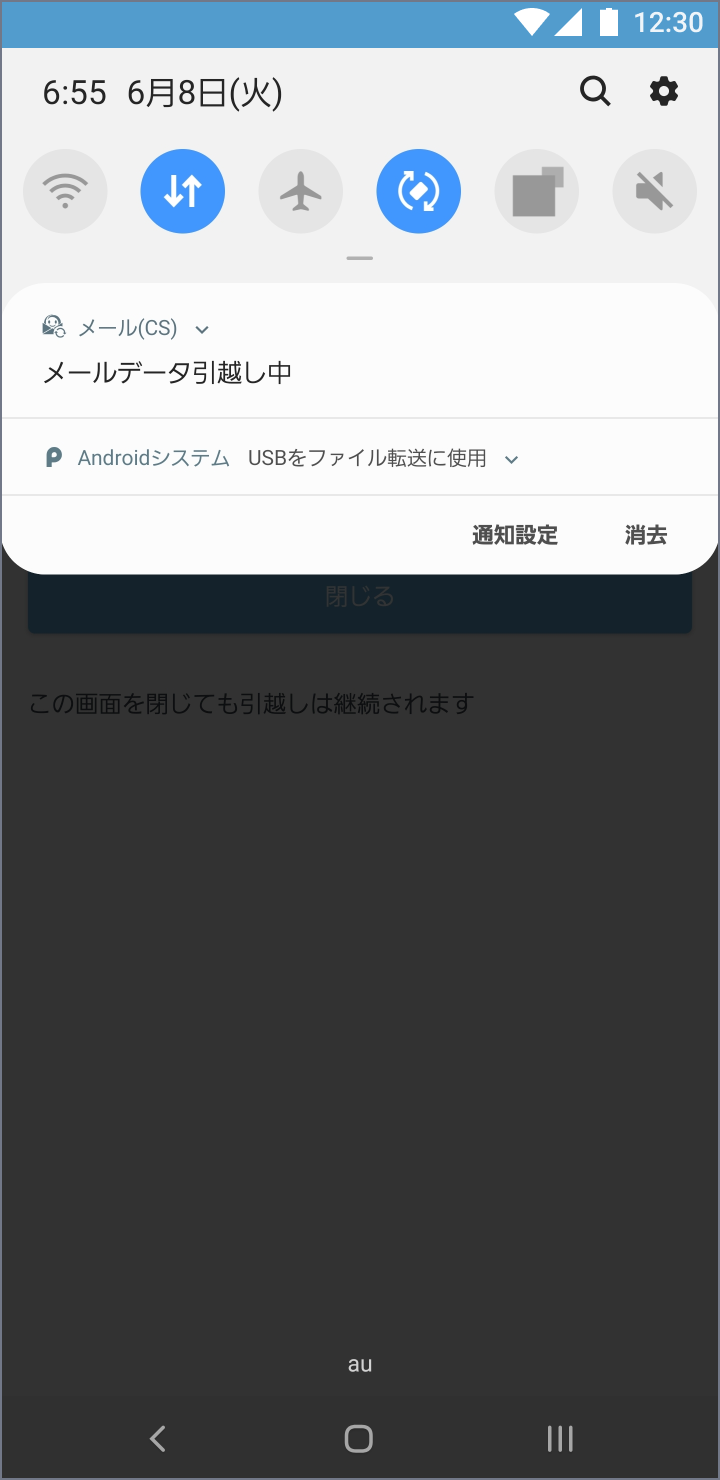
⑤「引越し中」という通知が表示され、メールデータの引越しが開始されます
通知をタップすると引越し状況が確認できます。
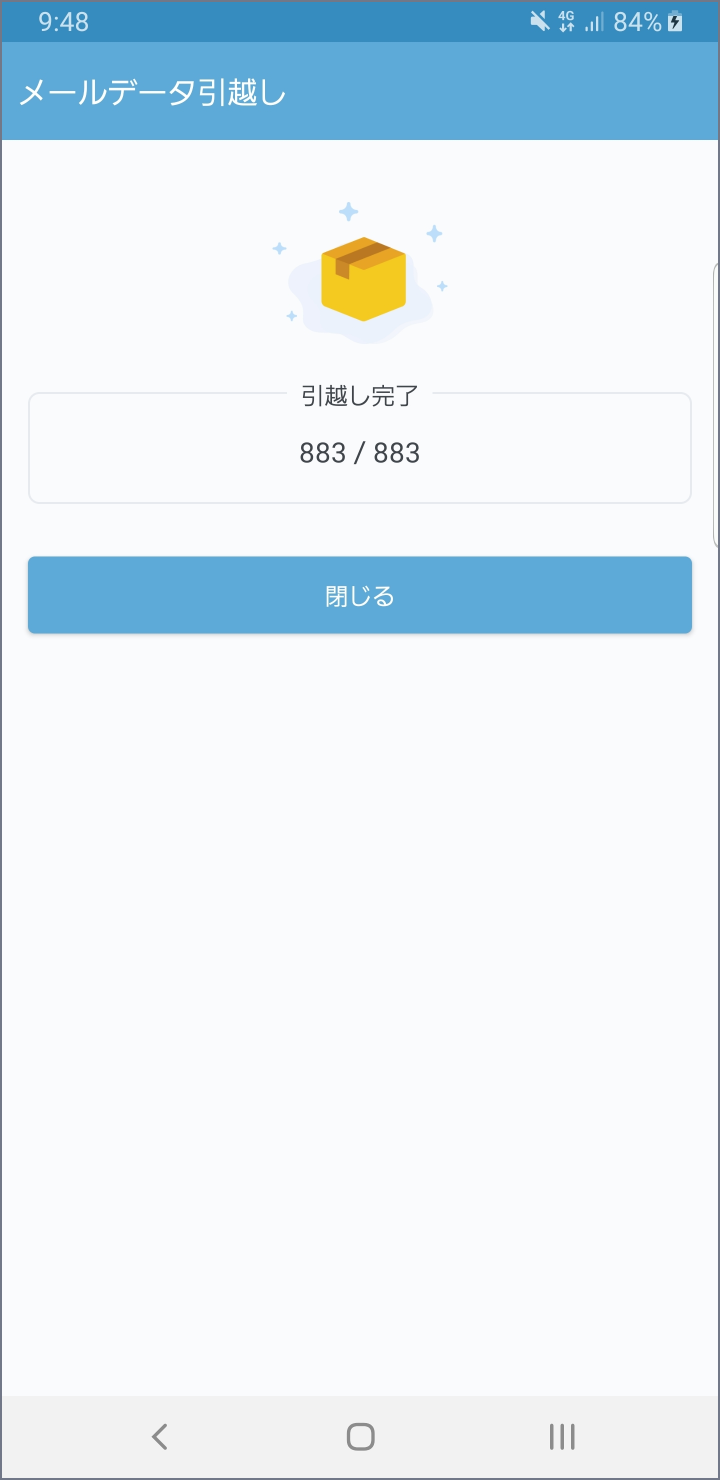
⑥「引越し完了」という通知が表示されます。
通知をタップすると引越しが完了した件数が確認できます。
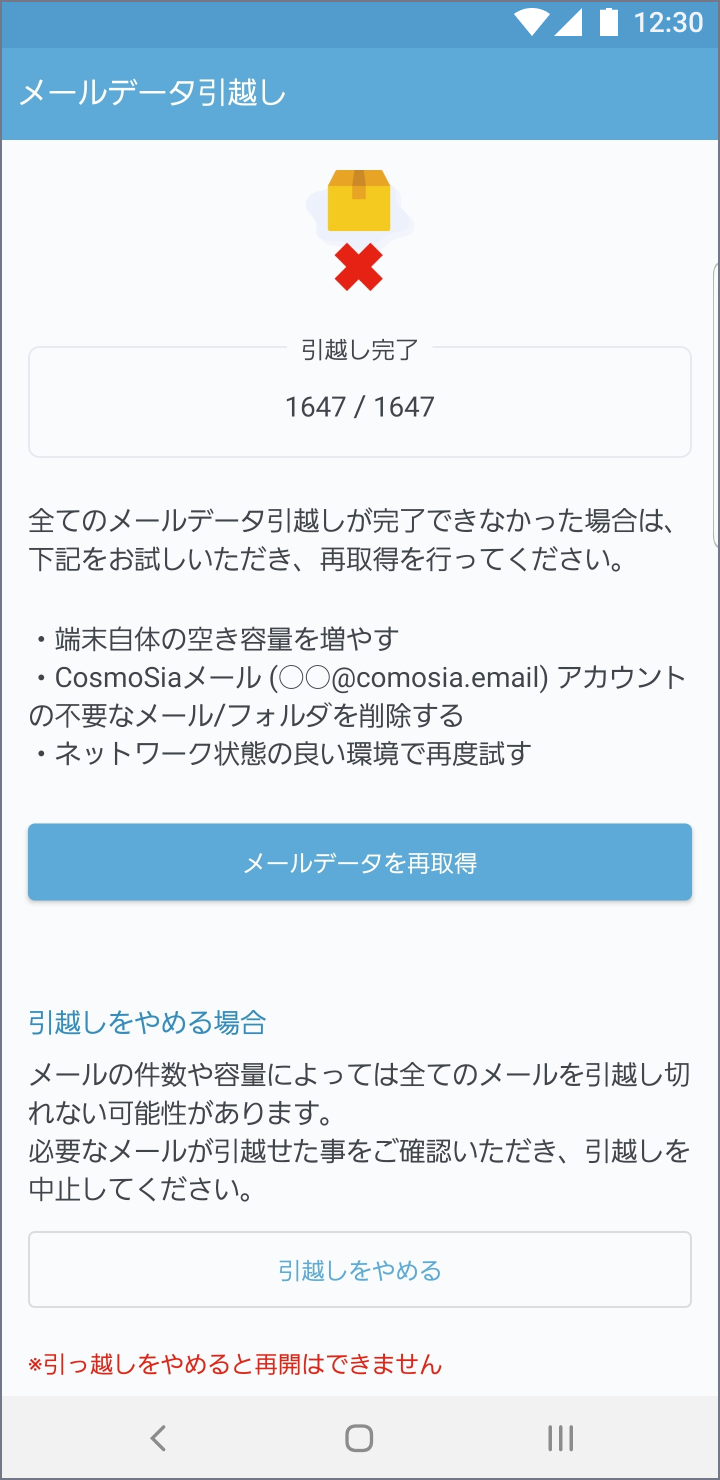
全てのメールデータ引越しが完了できなかった場合
下記を確認し、「メールデータを再取得」をタップしてください。
・端末自体の空き容量を増やす
・CosmoSiaメール (○○@cosmosia.email) アカウントの不要なメール/フォルダを削除する
・ネットワーク状態の良い環境で再度試す